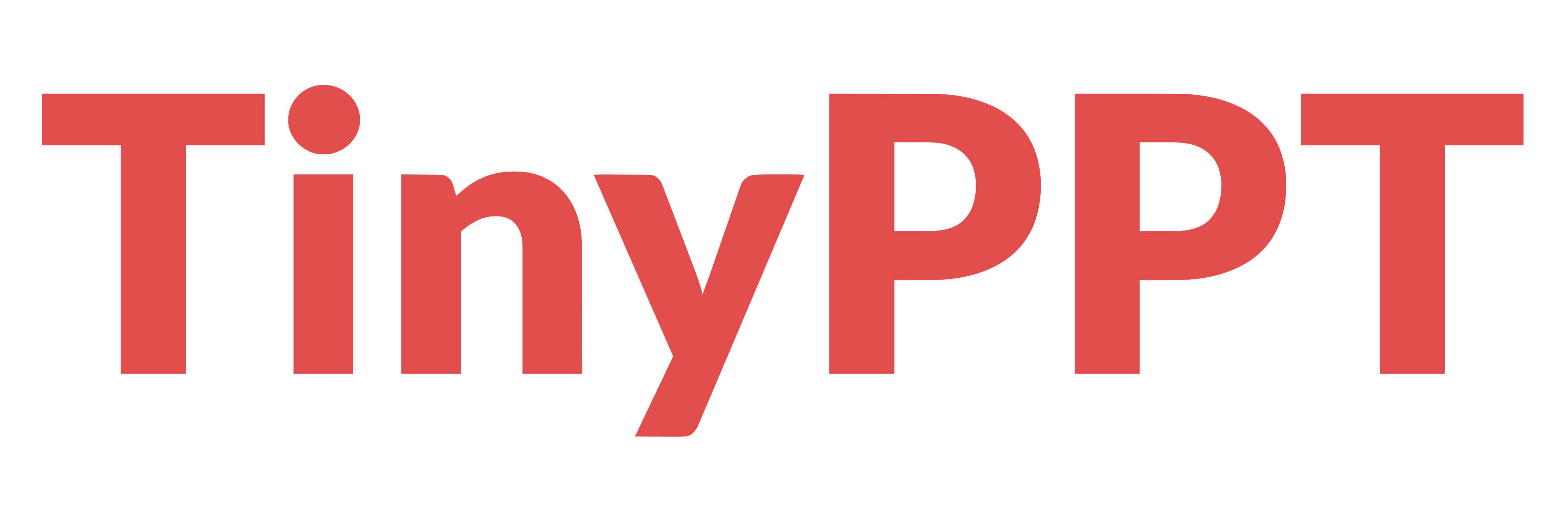TinyPPT Support & FAQ
Editing Template
For PowerPoint: To utilize the template, simply click on the “Download” button located next to the template preview. The template will be saved on your computer, giving you the freedom to customize it to your liking.
For Google Slides: Download the template to your computer and then upload it to your Google Drive. Now, you can open, edit, and save it in your Google Drive, enabling you to customize and use it whenever you need.
For MS Word or MS Excel (Infographic): Download the template to your computer and then open it using MS PowerPoint.
To make the most of the SmartArt or infographic, begin by grouping all elements. Select all (CTRL + A) and then choose the Group option. Once grouped, you can copy the elements and paste them into the desired application, such as Word or Excel. Remember to ungroup the elements if you need to make adjustments to each one individually.
Most of the elements in the template are fully editable to provide our users with maximum customization options. However, some resources are part of the design itself and cannot be modified on individual slides.
If you wish to change the color of any graphic resources within the template, select the resource and, in the top bar, click on “Fill color” or “Border color”. For partial edits, you can double-click on the resource and select the portion you want to modify, or right-click and choose “Ungroup.”
To change the background color, select the slide or master slide you wish to edit. In Google Slides, click on “Background…” in the top bar, or in PowerPoint, right-click on the slide and select “Format Background”.
If you encounter images that can’t be edited, they are likely in PNG or JPG format and can be replaced with your own images.
Sometimes, resources are grouped to streamline working with them collectively and avoid complications. To work with elements individually, change their colors, separate them, or delete them, you’ll need to ungroup them first.
In Google Slides, to ungroup resources, select the group and press Ctrl + Alt + Shift + G. In PowerPoint, use Ctrl + Shift + G. To regroup in Google Slides, press Ctrl + Alt + G, and in PowerPoint, select the elements, right-click, and choose “Group” followed by “Group”.
Start by deleting the placeholder photo on the template. Then, go to the top bar, click on “Insert,” choose “Image,” and upload the photo you want to use. After uploading, adjust it as needed and send it to the back using Ctrl + Shift + Down.
If you can’t edit the image on individual slides, it might be set as the background. To change the background image, right-click on the slide and choose “Change Background.”
If the image has specific cropping, keep in mind that you won’t be able to maintain the cropping in PowerPoint, but Google Slides allows you to select the image and replace it while keeping the cropping using either the “Replace Image” option in the top bar or right-click and choose “Replace image”.
The fonts and other resources used in the design are listed in the downloaded file.
In PowerPoint, if the fonts appear slightly different from Google Slides, this could be due to a version mismatch of the font used in our template. To ensure consistency, download the fonts directly from Google Fonts.
In Google Slides, you can only use fonts available from Google Fonts. To include a different font from Google Fonts, select the text and go to “Fonts” -> “More fonts”. This will open a panel where you can choose your desired font.
In PowerPoint, you can use any font installed on your system, regardless of its source. Keep in mind that changing the original font may affect the layout, requiring adjustments.
To copy a slide from TinyPPT into your existing presentation, select the desired slide and click “Copy” on the Home tab. Then, right-click in the thumbnail pane of your presentation where you want to paste the copied slide and select “Paste”.
By default, our templates are designed with a 16:9 aspect ratio for Infographic or US Letter paper for Brochure and Newspaper. To change the aspect ratio or paper size in Google Slides, go to “File” -> “Page setup” in the top bar. In PowerPoint, go to the Design tab, Customize panel, and “Slide Size” menu to set your preferred aspect ratio or paper size.
If images still get distorted after the change, you may need to readjust them individually on the slide.
For more guidance, refer to the “How to Change the Slide Size in Google Slides” or “How to Change the Slide Size in PowerPoint” tutorials, depending on your software.
To print a newspaper or brochure on US letter, A3, or A4 size, first change the aspect ratio or paper size on PowerPoint to match your desired paper size.
Then, export the template to a PDF format by selecting “File” -> “Export” -> “Choose PDF format”.
Finally, use the PDF file to print as you normally would.
To adjust the number of options (blocks) in the Infographic:
- For increasing options: Select a block, copy, and paste it. Adjust and reposition as needed.
- For decreasing options: Select a block and delete it.
Keep in mind that altering the number of blocks may affect the layout of the template in some cases.
To change the size of the entire infographic:
- Group the entire infographic by selecting everything (Ctrl + A).
- Right-click and choose “Group” -> “Group”.
- While holding Shift, drag the mouse to resize the group to your desired size.
- Right-click and choose “Group” -> “Ungroup” to work with individual elements again.
Browse by Category